Register an account. A Kindle needs to be registered to an Amazon account. If you're getting a new Kindle specifically for a child, then you need to decide whether you're going have it linked to their own Amazon account, or to your account. If the child/Kindle gets its own account, then that account needs an email address, as well as a.
Home > Articles
␡- Managing Your Kindle Devices
You can get Amazon Music, Fire TV, Kindle, Audible, and Alexa from Amazon, among other things. Typically, registering a device on Amazon is as simple as logging into your device's account. With this manual, you will be able to successfully register any of your device, this is a straightforward guide with screenshots. Main contents of this book. How to Add a Device to My Amazon Account: 3 Different Methods to Register Your Kindle E-Reader, TV, Fire Tablet, Apps Etc. And Sync with Your Account in 30 Seconds or Less (With Screenshots) by Richard Millie Apr 4, 2021. See full list on wikihow.com.
This chapter is from the book
This chapter is from the book
Managing Your Kindle Devices

You can add multiple Kindles to your account. Having two or more Kindles registered to the same account is useful if you and other family members have the same tastes in books. If you buy a book on one Kindle, you can read it on another Kindle at the same time without having to buy it again.
The Manage Your Devices page lists all your Kindle devices (including any Kindle apps installed on your computer, tablet, or phone). You can deregister a Kindle or change your Kindle's name.
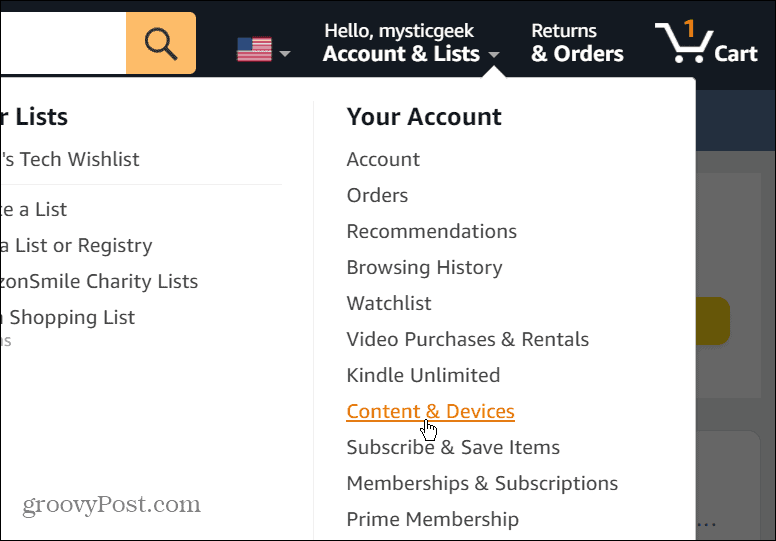
Deregistering a Kindle or Kindle App
If you decide to give away or sell your Kindle Fire, you should deregister it first. This removes the Kindle Fire's access to your account and prevents the new owner from using your credit card information.
- From the Manage Your Kindle page, click Manage Your Devices.
- Locate the Kindle you want to deregister and click it.
- Click Deregister.
In the Deregister This Device pop-up, click the Deregister button.
Renaming Your Kindle Fire
You can change the name of your Kindle device to make it unique and distinguish it from your other Kindles.
- From Manage Your Devices, click the Kindle whose name you want to change.
- Click Edit next to the existing name.
- Enter a new name for your Kindle.
Click Save.

You can add multiple Kindles to your account. Having two or more Kindles registered to the same account is useful if you and other family members have the same tastes in books. If you buy a book on one Kindle, you can read it on another Kindle at the same time without having to buy it again.
The Manage Your Devices page lists all your Kindle devices (including any Kindle apps installed on your computer, tablet, or phone). You can deregister a Kindle or change your Kindle's name.
Deregistering a Kindle or Kindle App
If you decide to give away or sell your Kindle Fire, you should deregister it first. This removes the Kindle Fire's access to your account and prevents the new owner from using your credit card information.
- From the Manage Your Kindle page, click Manage Your Devices.
- Locate the Kindle you want to deregister and click it.
- Click Deregister.
In the Deregister This Device pop-up, click the Deregister button.
Renaming Your Kindle Fire
You can change the name of your Kindle device to make it unique and distinguish it from your other Kindles.
- From Manage Your Devices, click the Kindle whose name you want to change.
- Click Edit next to the existing name.
- Enter a new name for your Kindle.
Click Save.
Turning Off Special Offers
Your Kindle Fire displays special offers and ads that appear on the screensaver and in the Offers heading of the Navigation bar. You can pay a one-time fee to remove these offers.
See Full List On Wikihow.com
- In Manage Your Devices, locate the device you want to unsubscribe from special offers.
- Click Edit in the Special Offers column.
Click Unsubscribe Now with 1-Click. Your account is charged $15 to unsubscribe a Kindle Fire from these offers. The cost to unsubscribe other Kindle Devices varies.
Kindle For Pc Register Your Device
Turning Off Whispersync
Whispersync keeps all your devices and Kindle apps synchronized. It synchronizes your reading position, notes, highlights, and more. If you personally use multiple devices or apps when reading a book, keep Whispersync turned on. If multiple people in your home read Kindles registered to the same account, disable Whispersync so that each device can maintain unique page positions, highlights, and notes for a book.
How To Register Your Device For Kindle
- From Manage Your Kindle, click Whispersync Device Synchronization.
Click Turn Off or Turn On to toggle Whispersync. This change takes effect immediately.
How To Register Your Device For Kindle
Registering Your Kindle
Register your Kindle to link your Kindle to your Amazon.com account and access features such as purchasing and downloading content. You can register or deregister your Kindle on the Manage Your Kindle page. If you no longer have access to your Kindle or transferred it to another user, deregister your Kindle from your account.
To register or deregister your Kindle:
Note: If you have a Wi-Fi only device, you will need to set up your Wi-Fi connection in order to register.
1. If you are not already on the Home screen, press the Home button.
2. Press the Menu button and select Turn Wireless On.
3. Move the 5-way controller down until 'Settings' is underlined and press to select.
4. Press the 5-way controller to select 'register' or 'deregister' from the Settings screen.
5. If you're registering Kindle, enter your Amazon.com user name and password (the e-mail address and password associated with your Amazon account) using the keyboard.
6. Navigate the 5-way controller to select 'OK' to finish the process or 'Cancel' to abort.
Tip: If your Amazon user name or password contains characters or numbers not present on the Kindle keyboard, press the Symbol key to see a menu of additional characters.
Registering if You Don't Have an Amazon.com Account
If you don't already have an Amazon.com account, you can create one at www.amazon.com. Here's how:
1. On the sign-in screen, enter the e-mail address you want to use for your Amazon.com account. This e-mail address will be the one we use to send you updates about your orders.
2. Don't enter a password. Check the button next to 'No, I am a new customer' and then click the Sign in using our secure server button to continue.
3. Enter your name and verify your e-mail address on the Registration screen.
4. Enter a password for your new account and click the Continue button. We'll ask you to enter the same password twice to make sure it is correct. (You might also want to write your login informaiton so you'll have it later.)
5. Visit the Manage Your Kindle page. Enter the serial number for your Kindle and click the Register a new Kindle button. You'll find Kindle's serial number on the outside of the box or on the Settings menu on your Kindle.
If you're unable to locate Kindle's serial number, don't worry. You've successfully created an Amazon.com account and can now register your Kindle wirelessly following the Registering Your Kindle instructions above.
